文章最後更新時間 2023-09-28 by 妮娜
原本是個電腦白痴的我,到目前為止也架設過數十個網站了!其實自己架設 WordPress 網站,真的比想像中容易100倍。
這篇文章是我在部落格教練課中,輔導學員的教材,已經協助好幾位學員架設成功了。
我會帶你從0開始架設網站,並且簡單理解每個操作背後的原因是什麼。(絕對沒有複雜的專業術語,因為我也不懂 哈哈)
就算你跟以前的我一樣,對電腦系統一竅不通,也可以很快學會,並且架設出自己的 WordPress 網站唷!
架設 WordPress 網站兩篇文章就搞定
步驟一:購買主機「Cloudways 教學:電腦小白也能輕鬆架設自己的WordPress網站」
步驟二:購買網域「網域申請教學:示範如何從 godaddy 購買網域」
*白話文:主機(或稱虛擬主機)就是放網站的空間;而網域就是網站主要的網址(例如:我的網域是ninaishare.com)
一、購買主機
Cloudways 是目前公認最穩定、速度最快的主機商、每個月扣款,不需綁約,非常方便。
Cloudwasys 是我使用過的第三家主機商。
第一家主機商因為主機速度太慢,導致網站後台常常頓頓的,我決定搬家到第二家主機商;結果第二家主機商續約費用調漲太多,我決定要換到價格比較透明的 Cloudways。
每年都在換主機商的我,深刻理解幫網站換主機商(又稱為「網站搬家」)真的是一件非常麻煩的事情!!!
因此,我們第一次就用最好、最方便的 Cloudways,以避免後續的麻煩。
*不論你是第一次建立網站,或是從別的主機商搬家到 Cloudways,請都完成以下所有步驟
(1) 點擊此連結購買Cloudways主機,打開網頁後,點擊「start free」(有三天免費體驗)
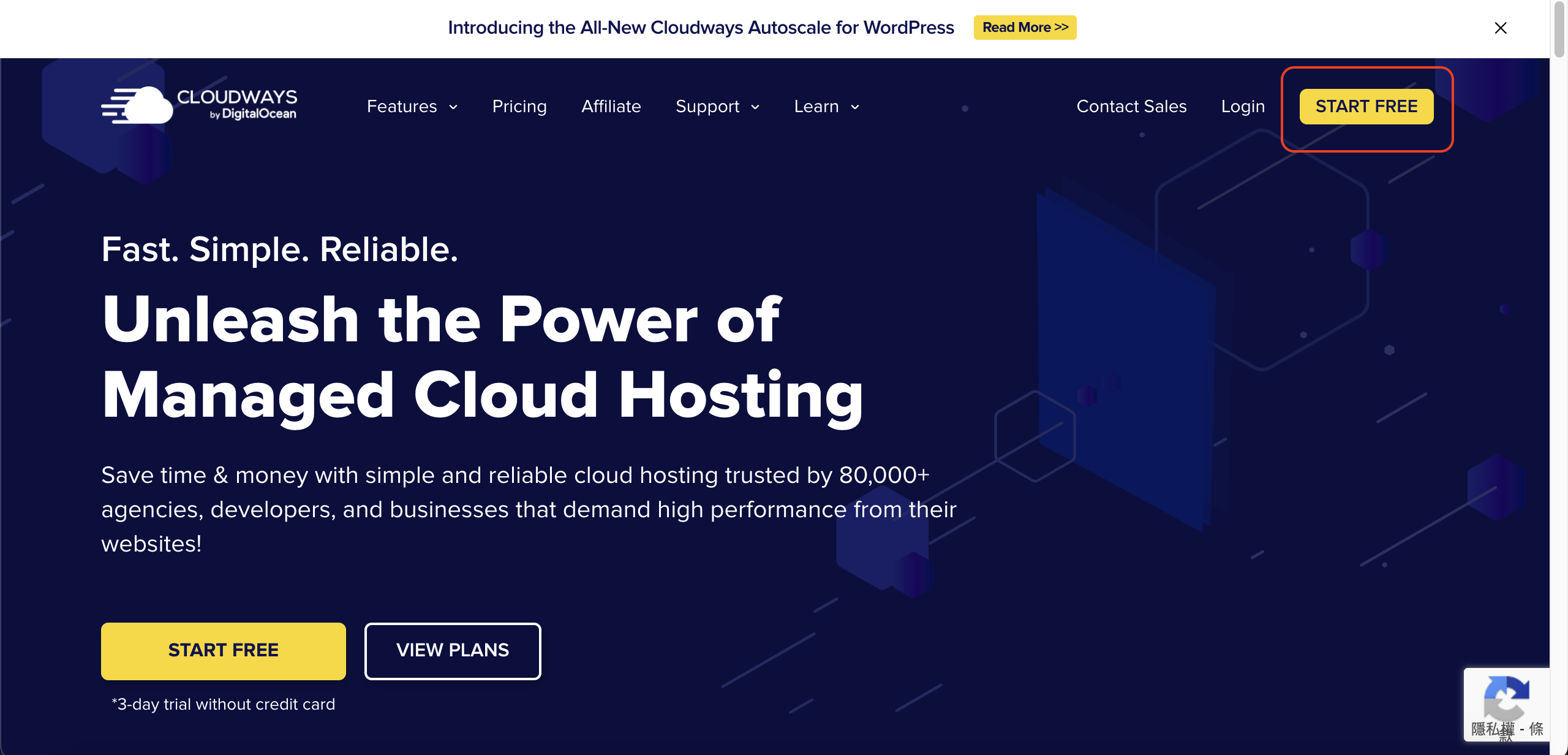
(2) 註冊帳號,可以用google直接註冊,比較快
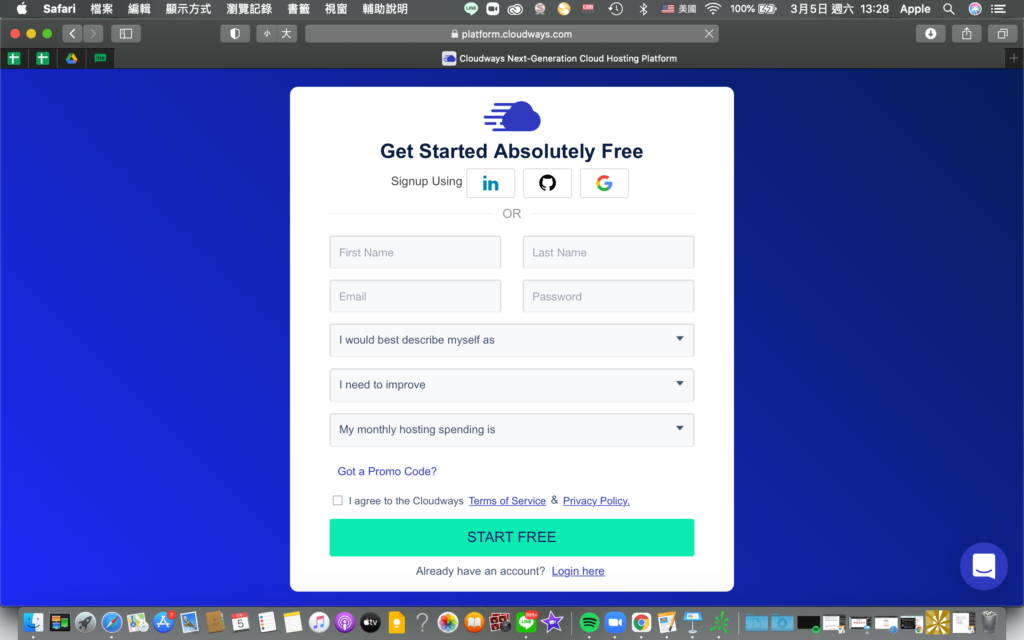
(3) 第一欄設定新密碼,下面三欄照畫面上選(主機商問券調查用)
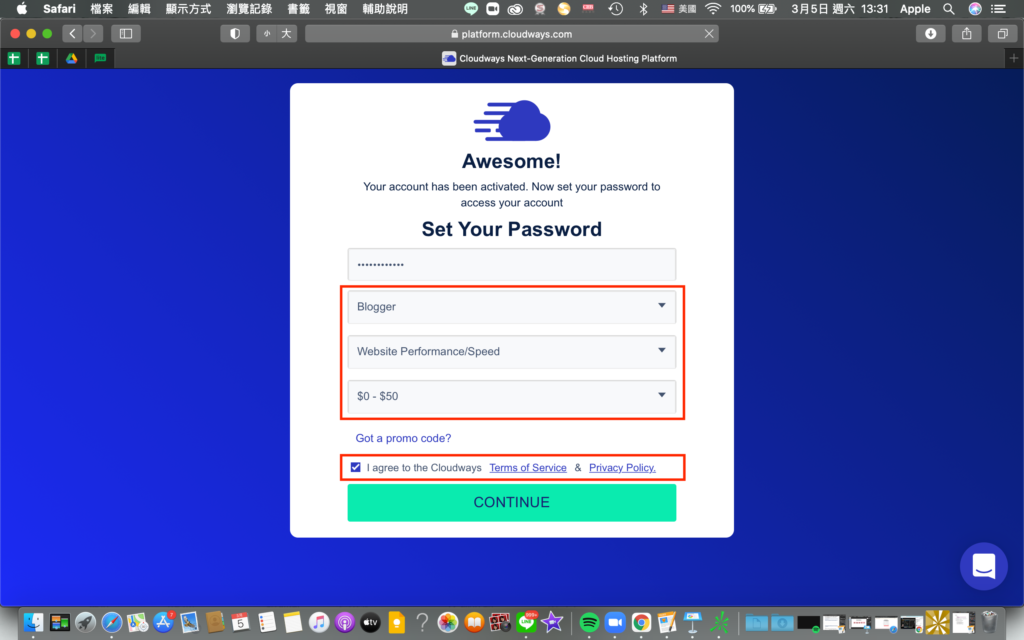
(4) 輸入手機號碼驗證身份
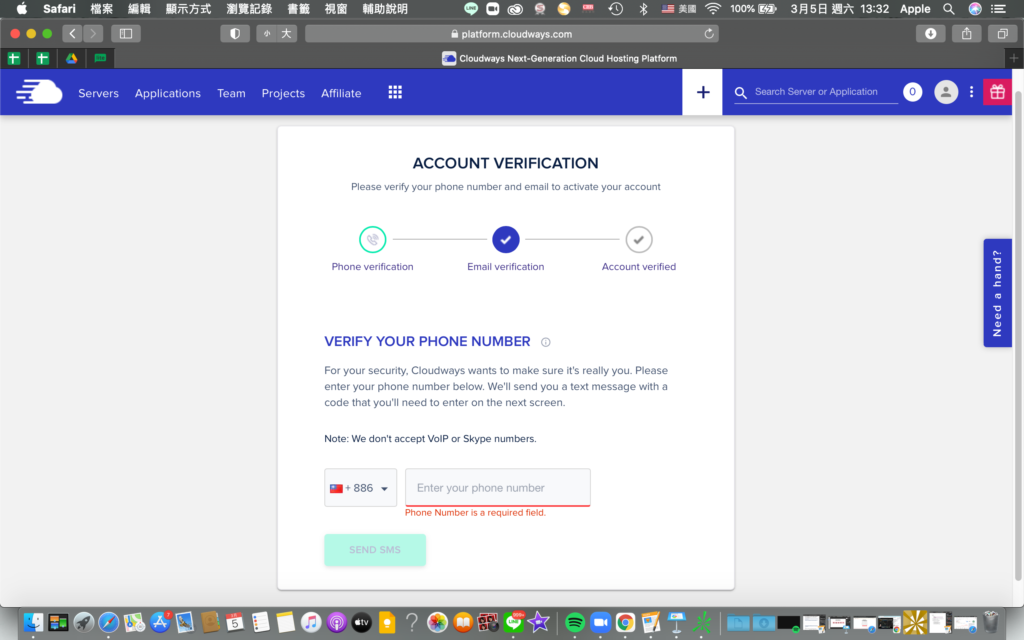
(5) 收到簡訊,輸入驗證碼
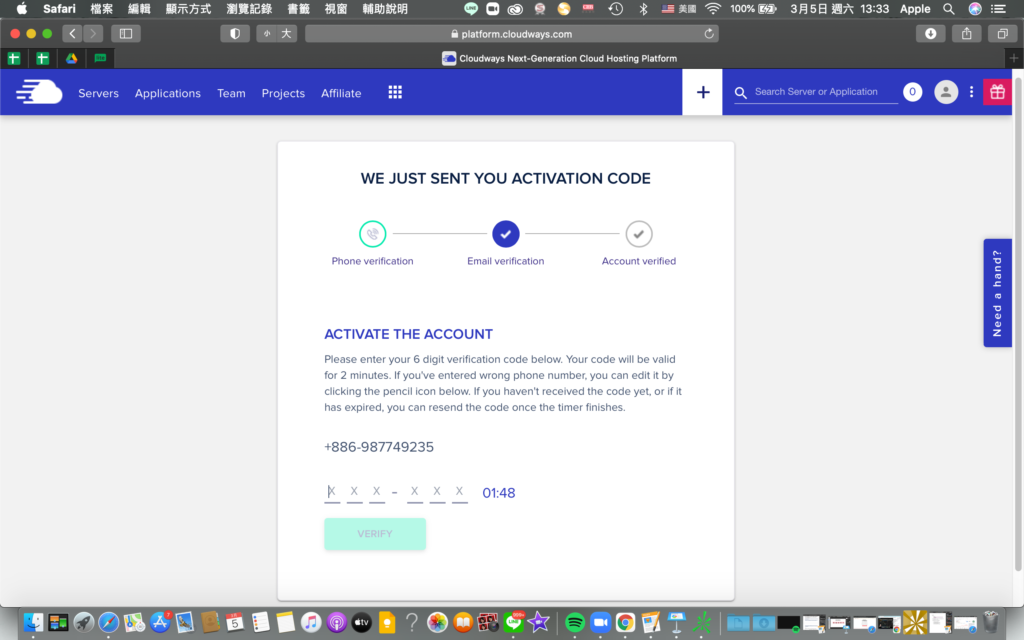
(6) 點擊Launch Now
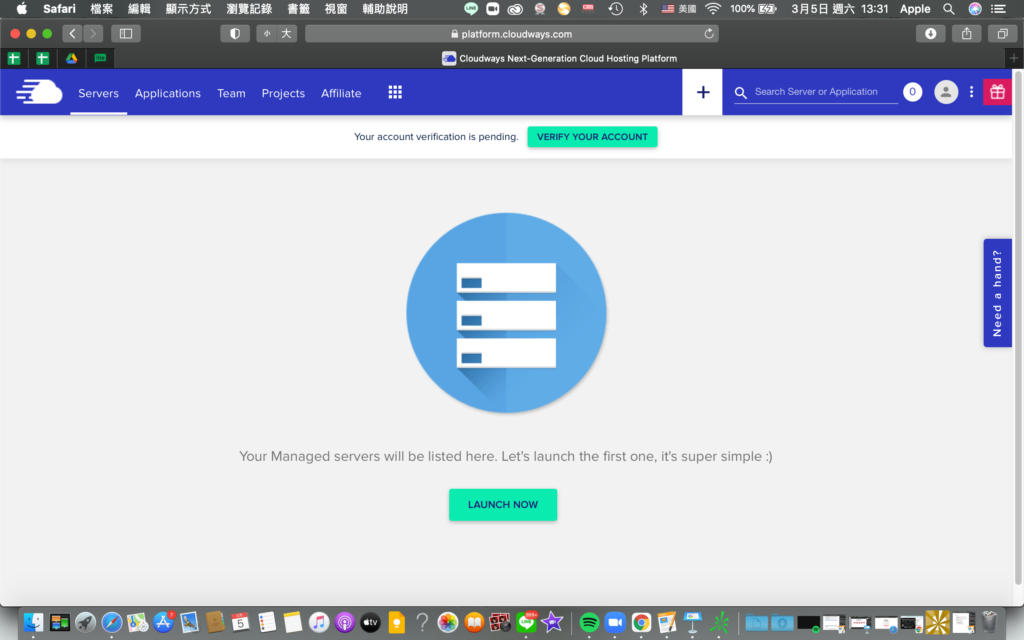
(7) 點擊右上角「+」,選擇「Add Server」
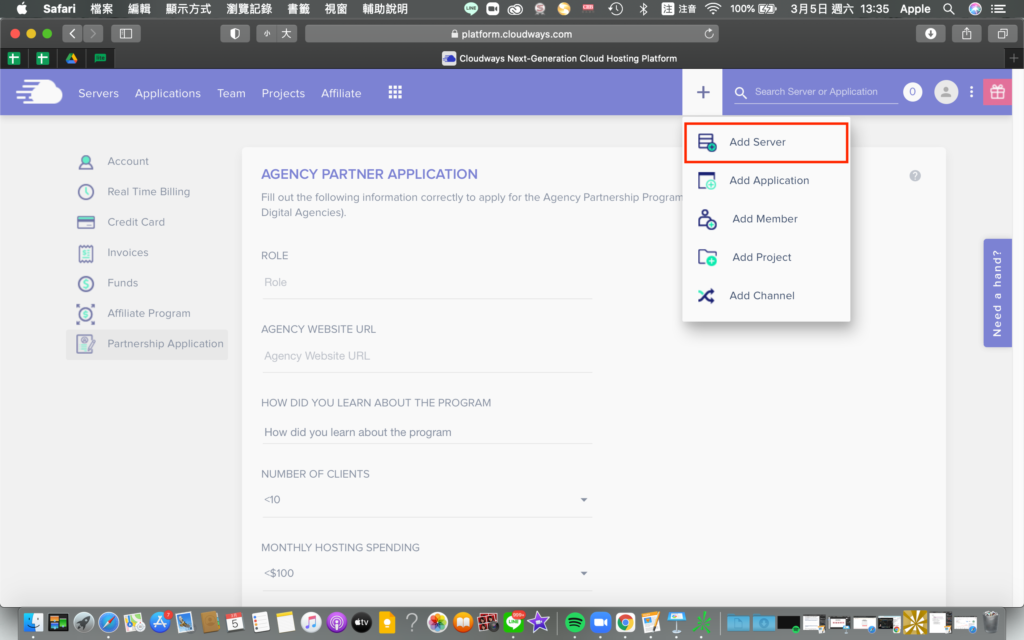
(8) 選擇最新版的WordPress,點擊「DigitalOcean」
– Server size 選擇1G(等網站流量過高、網站開始變慢時,再升級2G或以上即可)
– Location 選 Singapore(這邊是指主機所在地,選擇離台灣最近的國家)
*注意:因為我比較早使用Cloudways,這邊的畫面可能跟我長得不太一樣,只要確定是選圖片上紅色框裡的資訊就好!
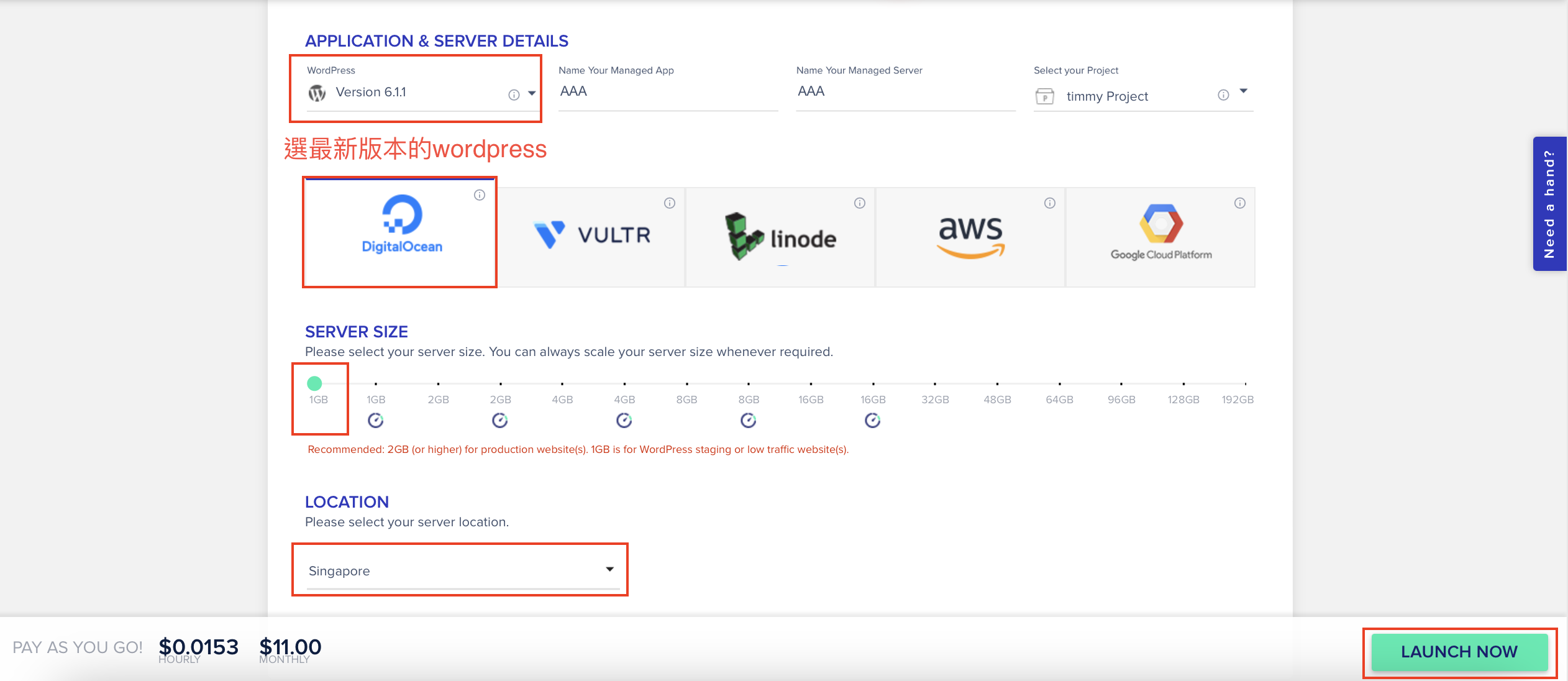
(9) 主機安裝完成後,點擊「www」,選擇「your application」(以下畫面需要等3-5分鐘,才會完整出現,之後即可以點擊www)

(10) URL展開後,就是我們的臨時後台網址。下面是登入後台的帳號(username)與密碼(password),可自行修改密碼。

(11) 點開臨時網址後台,輸入帳號密碼
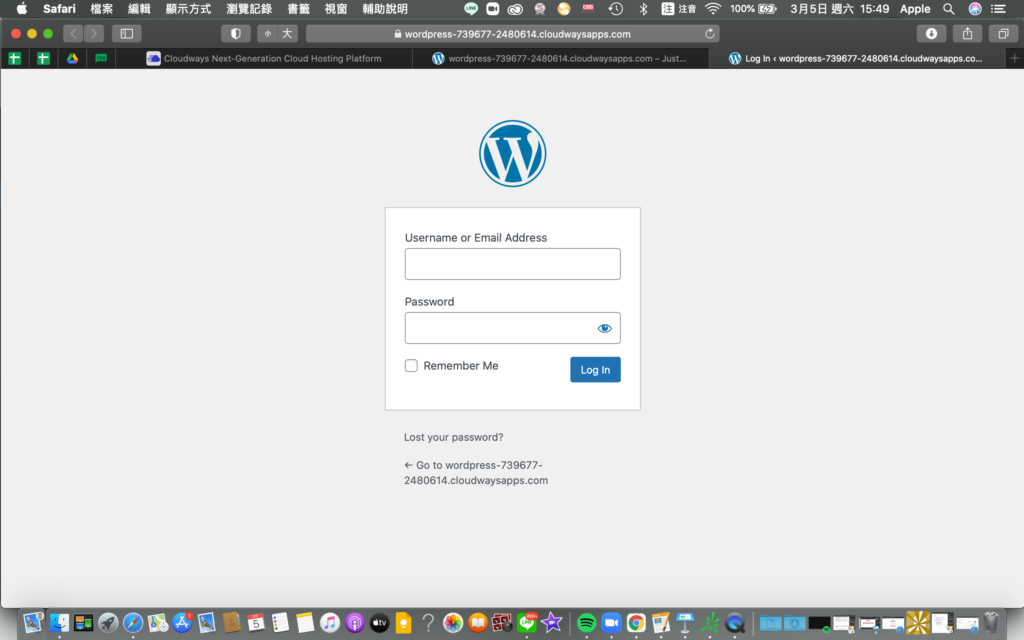
(12) 就可以看到我們的wp網站了!
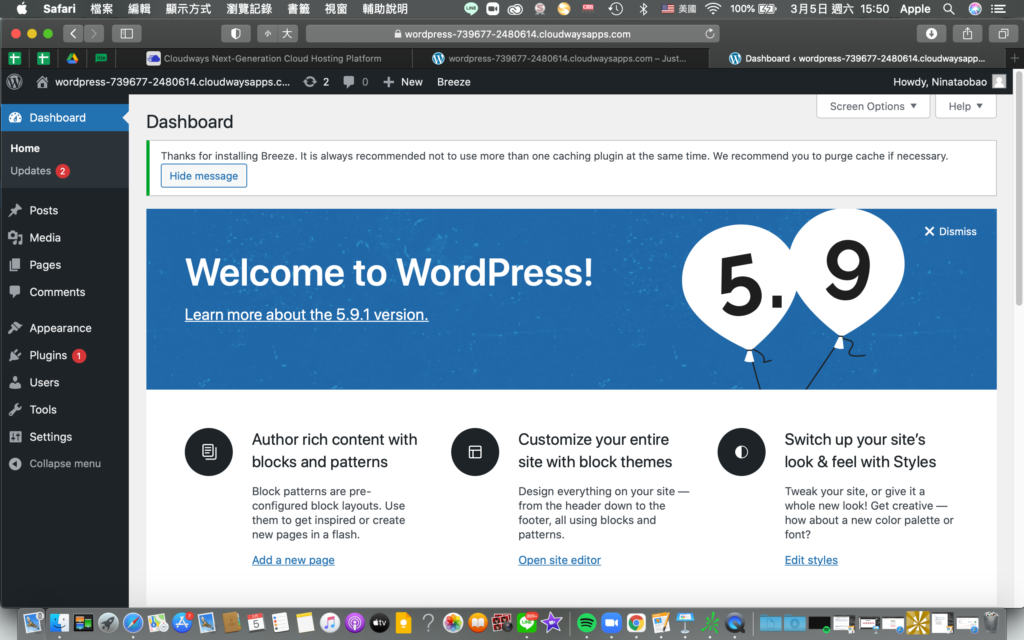
二、將臨時網域改成你的網域
如果你還沒購買自己的網域,請按照文章購買網域:「網域申請教學:示範如何從 godaddy 購買網域」完成後,再回到這邊繼續往下操作。
如果你已經有自己的網域,繼續往下操作即可!
(1) Domain Management ➜ 點擊add Domain
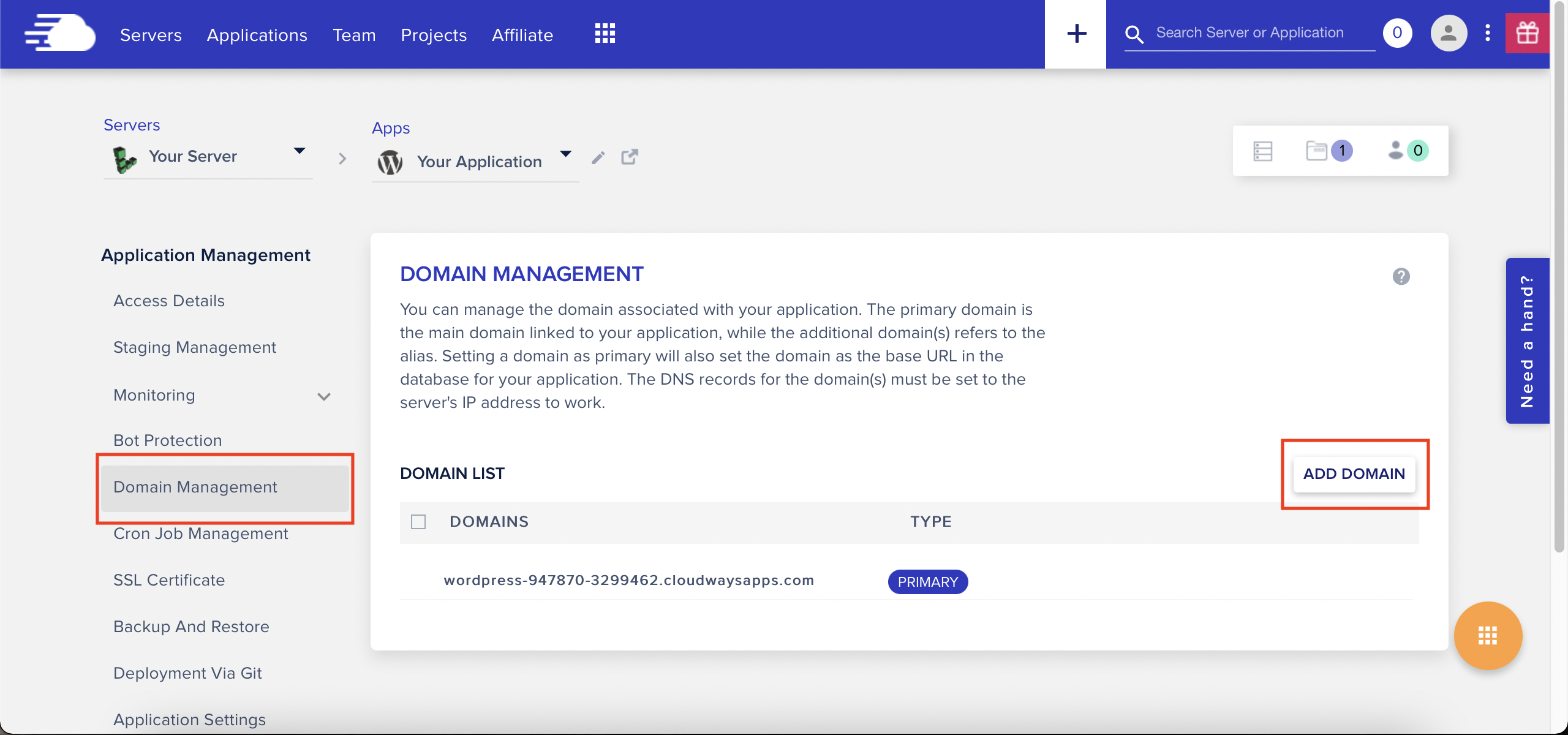
(2) 輸入網域 ➜ 點擊 add domain
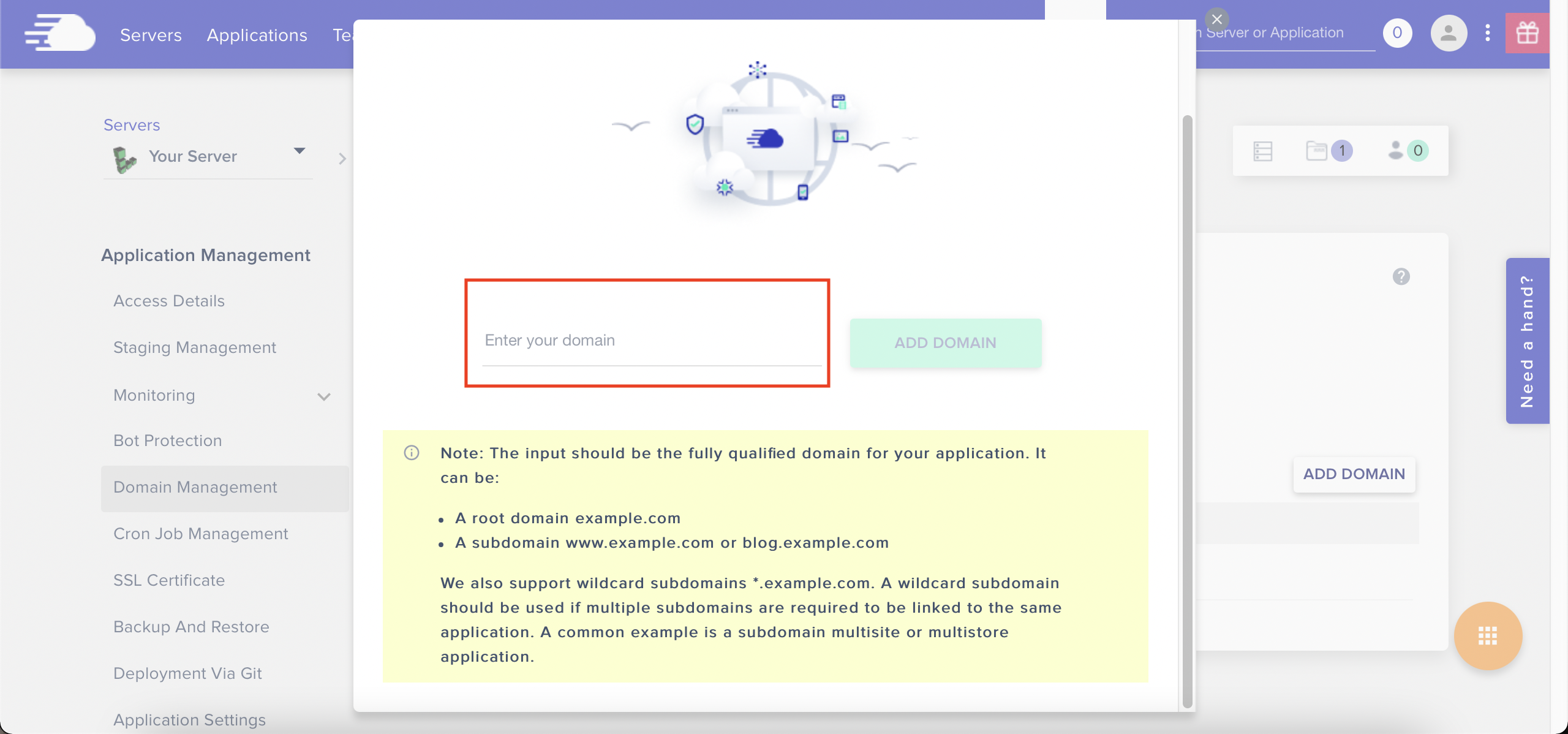
(3) 點擊你的網域後面的三個點點 ➜ 點選「make primary」
這個動作是要把你的網域,變成主要網址(後面 type 變成primary)完成後,會出現下面的畫面
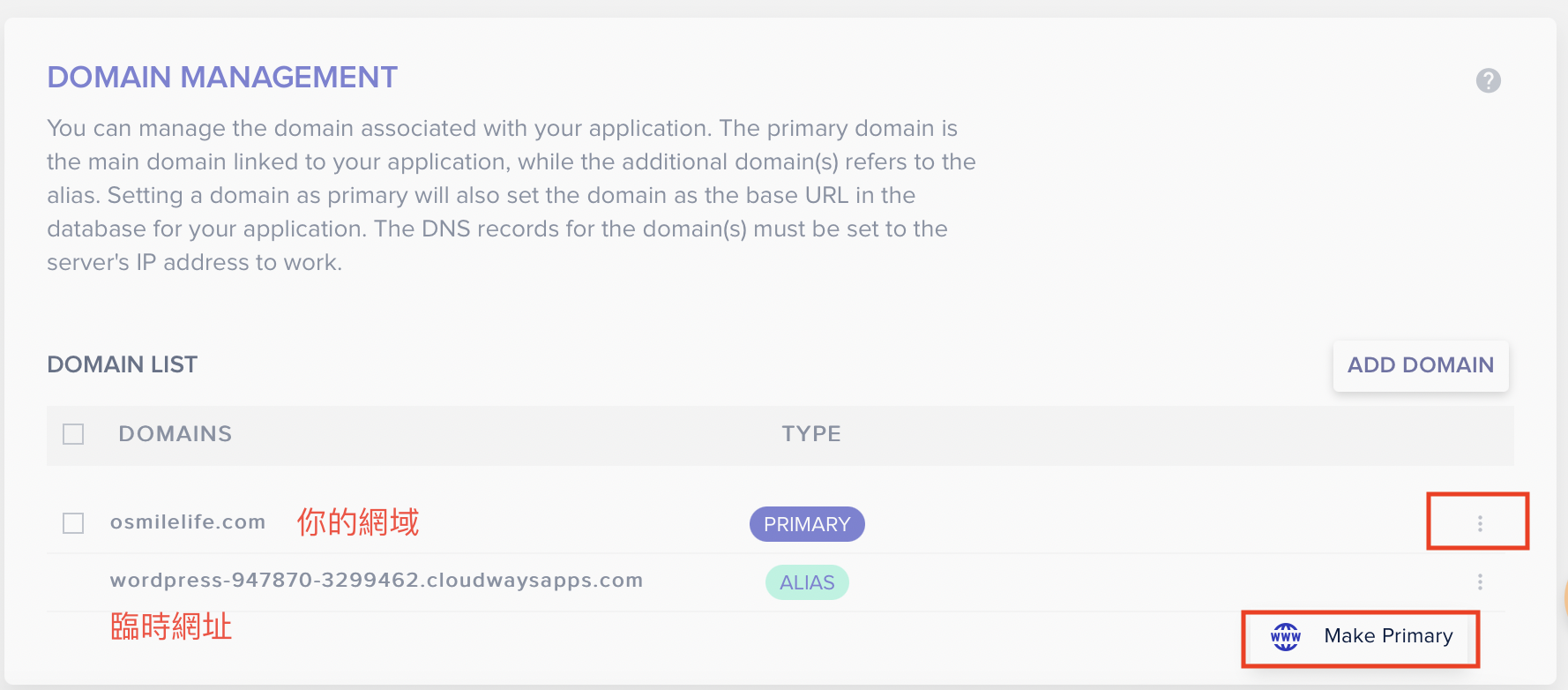
三、設定SSL憑證
我們有時候會看到一些網站無法打開,顯示「這不是安全的網址,確定要前往嗎?」表示這個網址並沒有設定ssl憑證。
因此,我們要將我們的網址設定為安全網址,也就是開頭為https,而不是http。
我們購買的cloudways主機就有這個功能,直接設定就可以了,非常簡單。
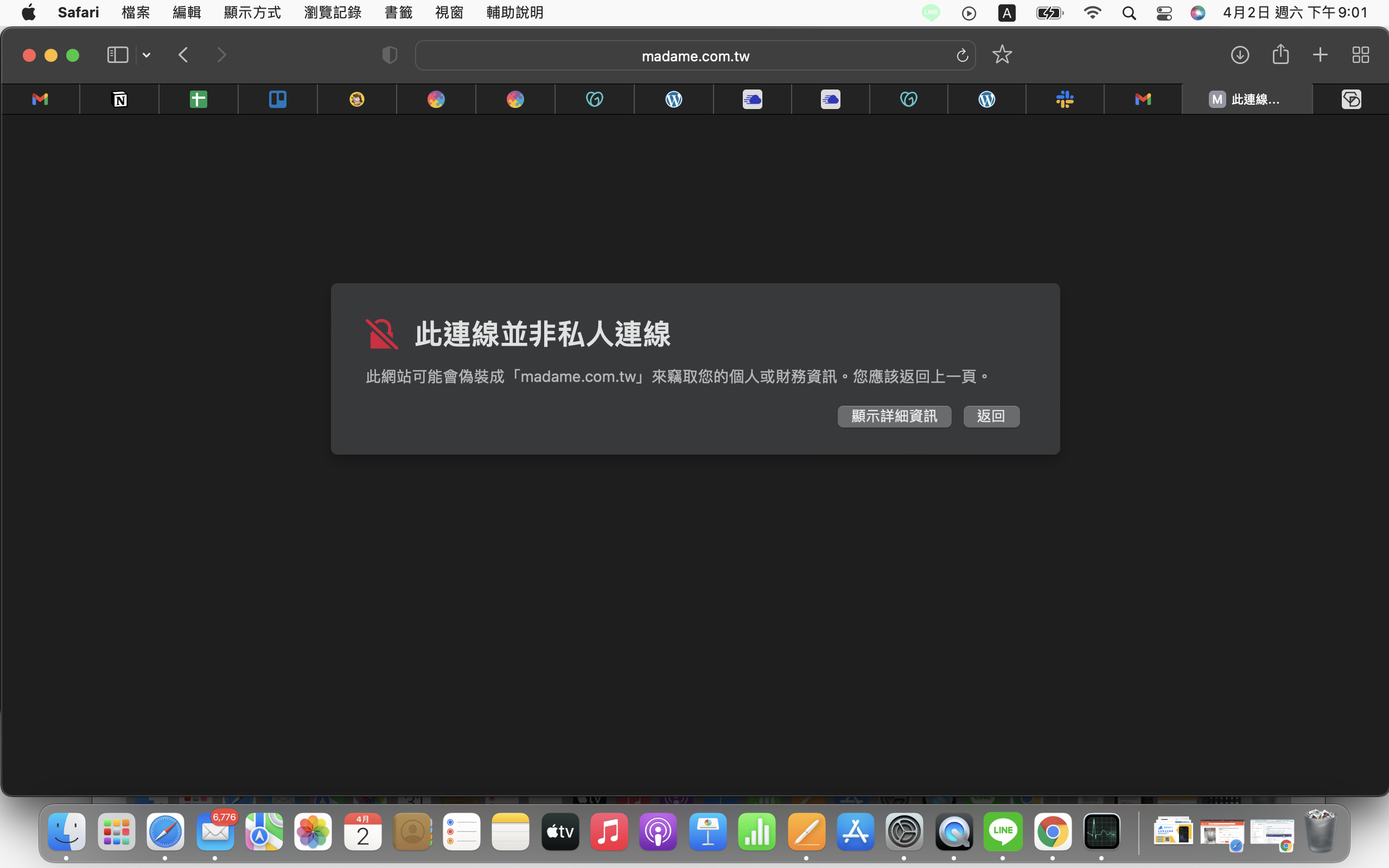
(1) SSL Certificate ➜ Email Address 輸入你的信箱、Domain Name 輸入你的網域、 ➜ install certificate
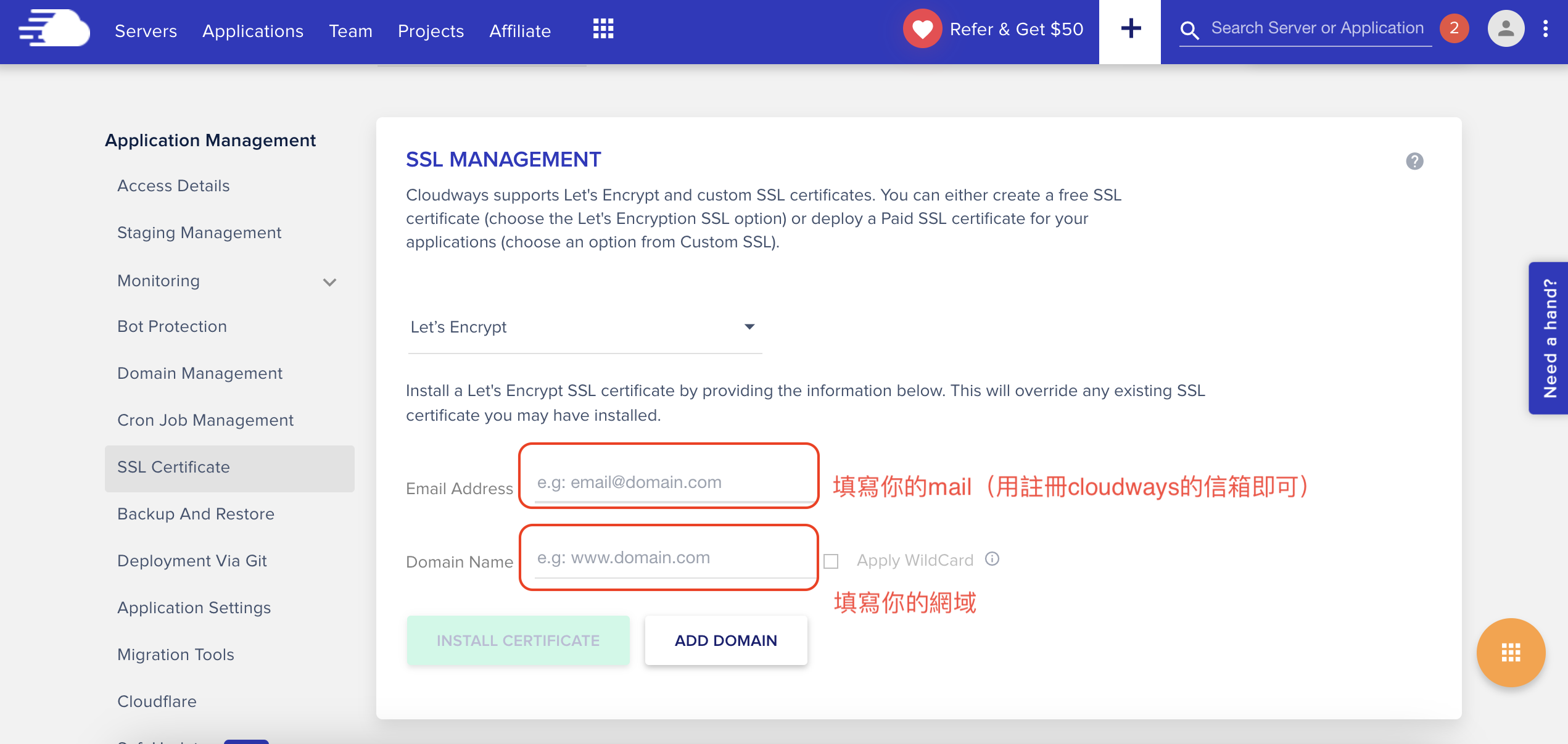
(2) 回到Access Details ➜ 確認 Application url 已經變成你的網域 ➜ 打開你的WP後台:網域/wp-admin/
打開後,請登入你的後台,並確認網址前面有https,表示ssl憑證設定成功(用無痕視窗打該網址,如果沒出現不安全,就是有https了)

四、設定付款方式,以免三天後試用期結束,主機消失
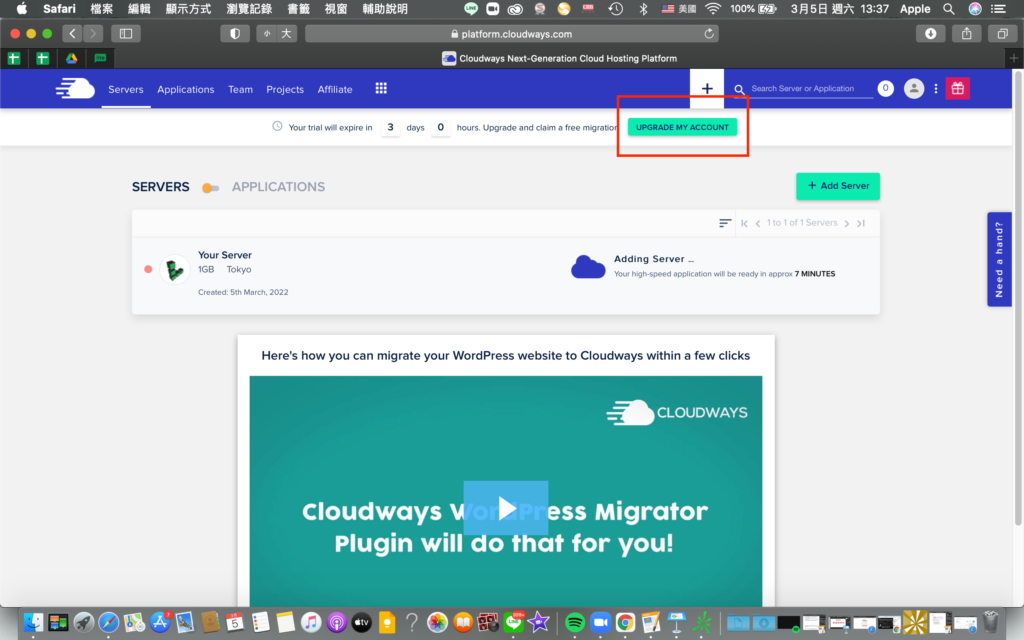
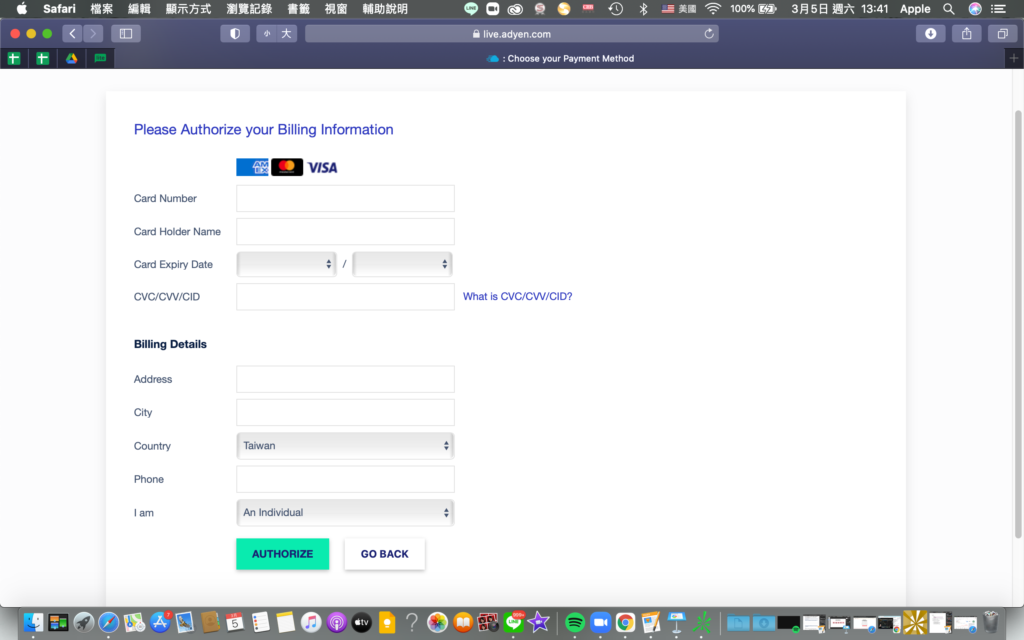
五、主機搬家(第一次建立網站者,可略過此步驟)
付款完成,請申請客服協助搬家,每個人都有一次免費搬家的機會。搬家方式請看這個網頁中的「搬家方式一:如何請 Cloudways 主機的客服幫你搬網站?」,裡面有詳細的影片教學。
🌟 120天部落格教練課
你已經推出自己的產品或服務,但無法持續銷售嗎?
在我的部落格教練課裡,我會教你「如何打造一個能夠持續獲得潛在客戶的部落格」,讓你可以持續銷售出你的產品或服務。
你只需要專注在分享內容、服務你的客戶,將尋找新客戶這件事,交給你的部落格;你可以擁有更多放鬆時間,讓客戶主動找上你!
再也不用為了流量與粉絲拼命寫文章、到處找社團分享、花錢打廣告,而變得越來越焦慮、疲憊。
如果你想知道,我是如何做到的,歡迎點擊連結,參加我準備的18分鐘線上分享會 😀





